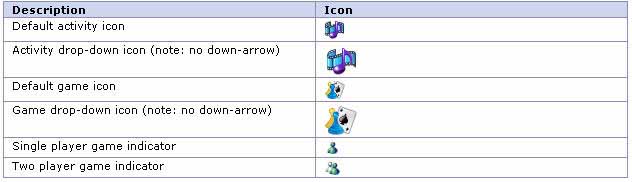Protocols/MSNP/Activities/SDK/Techref/Developing/Graphics
Designing MSN Messenger Activity Graphics
Your MSN Messenger Activity can be displayed on either the Games menu or the Activities menu in MSN® Messenger. MSN gives you the choice of using standard graphics or custom graphics for your Activity.
The following illustration shows the standard graphics available for your Activity.
If you choose, you can substitute your own graphics in place of the default activity icon or the default game icon. Adding custom graphics allows you to increase the visibility of your application, and makes it easier for your users to locate. It also provides an opportunity for you to visually identify the type of application that you are providing. However, if you choose to substitute custom graphics for your Activity, keep the following considerations in mind:
- The custom graphics must be 20 by 20 pixels in size.
- The custom graphics should be no more than 72 dots per inch (dpi) and no greater than 6 kilobytes (KB) in size.
- The custom graphics should be formatted as Portable Network Graphics (PNG) files.
- The custom graphics must be hosted on a publicly available Web server.
Note If you design PNG graphics by using Adobe Photoshop 7.0 (or later), you must save the image in Photoshop as a transparent PNG-24 file, with the image's background layer turned off.
Implementing Custom Graphics
For your Activity to offer customized graphics, you must add the URL for the Web server (on which the graphic files are stored) to the XML file that defines your Activities' properties.
MSN Messenger adds an icon (visible to the right of your custom graphic) that lets users know whether the Activity is designed for single or multiple users. This property is controlled by the MinUsers and MaxUsers user values included in the MSGRP2P.xml file.
Note You must submit the URL that defines the location of your custom graphics to the MSN Messenger Support team as part of the compliance process.
If you implement custom graphics, you must cache them on your Web server so that the content doesn�t expire sooner than 24 hours. The recommended value is one week. The example below provides a procedure for setting the expiration time for content on the Internet Information Services (IIS) server. If you are using Web server software from a different vendor, please review the documentation supplied by that vendor for specific caching procedures.
To enable content expiration for an IIS server
- Start Internet Information Services Manager.
- Right-click the appropriate Web site (or a subfolder within the Web site), and then click Properties.
- Click the HTTP Headers tab.
- Click the Enable Content Expiration check box.
- If the Expire after option is not selected, select it now.
- Verify that the content expiration value is set to a minimum value of 1 day. If it is not, enter the value 1 and choose 1 day(s) as the expiration value.
- Click OK.